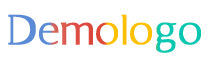摘要:本文介绍了使用U盘重装系统Win10的步骤和详细教程。内容包括科学评估解析,帮助读者了解如何制作启动U盘、设置BIOS、进行系统安装等关键步骤。文章旨在提供一种便捷、可靠的重装系统方法,适合需要重装Win10系统的用户参考。
本文目录导读:
U盘重装系统Win10步骤详解与科学评估解析
导语:本文将详细介绍使用U盘重装Windows 10系统的步骤,并为您提供科学评估解析,帮助您了解整个过程的细节和注意事项,请确保您的操作符合合法合规的要求,避免涉及娱乐或行业相关内容。
准备工作
1、准备工具:一台可正常运行的计算机、一个可用的U盘(容量至少为8GB)、下载好的Windows 10 ISO镜像文件。
2、确保计算机已联网,以便下载必要的驱动程序和系统更新。
制作启动盘(U盘)
1、将U盘插入计算机,并确保计算机能够正常识别U盘。
2、打开Windows操作系统,插入下载好的Windows 10 ISO镜像文件。
3、下载并安装Rufus等U盘制作工具,打开软件并选择您的U盘。
4、选择下载的ISO文件并设置其他选项(如分区格式等)。
5、点击“开始”按钮制作启动盘,完成后,将U盘拔出并保存。
设置计算机进行U盘启动
1、将制作好的启动U盘插入需要重装系统的计算机。
2、关闭计算机并重新启动,按下相应的按键(如F12、ESC等)进入启动菜单,不同品牌的计算机可能有不同的按键组合,请根据实际情况操作。
3、在启动菜单中选择从U盘启动,计算机将进入Windows 10安装界面。
安装Windows 10系统
1、在安装界面选择“自定义安装”选项。
2、选择安装位置(通常为C盘),并点击“下一步”,系统会自动进行安装过程,此过程可能需要一段时间,请耐心等待。
3、安装完成后,按照提示设置计算机的基本配置(如语言、时间等),在此过程中,请确保网络连接正常,以便下载必要的驱动程序和系统更新。
4、完成基本设置后,系统会提示您输入产品密钥(如果购买的是正版Windows 10,请在此处输入购买的产品密钥),如未购买正版Windows 10,可以选择跳过此步骤。
5、等待系统自动完成后续设置,进入桌面环境,您的计算机已经成功使用U盘重装系统为Windows 10。
系统优化与驱动安装
1、进入系统后,根据您的需求进行系统优化设置(如调整电源选项、安装常用软件等)。
2、下载并安装必要的驱动程序,以确保计算机硬件能够正常工作,您可以从计算机品牌的官方网站下载相应的驱动程序,驱动的安装顺序可能有所不同,请根据实际情况进行操作。
3、连接外部设备(如打印机、鼠标等),并按照设备说明进行驱动安装和设置。
4、完成驱动安装后,更新系统以获取最新的安全补丁和功能更新,可以通过Windows Update进行自动更新。
科学评估解析
使用U盘重装系统Windows 10是一个相对复杂的过程,需要具备一定的计算机操作知识,在进行系统重装前,请确保您了解相关步骤和注意事项,为了确保系统的稳定性和安全性,建议您在进行系统重装前备份重要数据,在操作过程中,遵循合法合规的要求,避免涉及娱乐或行业相关内容,通过遵循本文提供的详细教程和科学评估解析,您将能够顺利完成U盘重装系统Windows 10的过程,在操作过程中遇到问题时,可以通过搜索引擎或相关技术支持渠道寻求帮助,请注意保护个人隐私和数据安全,避免泄露个人信息或敏感数据,使用U盘重装系统Windows 10需要一定的操作技巧和注意事项,通过遵循本文提供的教程和解析,您将能够顺利完成系统重装并优化系统性能。
转载请注明来自梁山翔晨二手化工设备购销部,本文标题:《u盘重装系统win10步骤和详细教程,科学评估解析_懒版87.55.83》